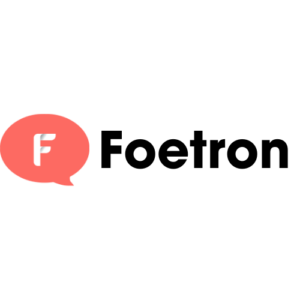OneNote is already installed on your Windows PC
OneNote has been included with Office since Office 2010. Check out your Start menu (or Start screen in Windows 8) to see if you have OneNote 2016.
You can take way more than one note in OneNote
OneNote or One place for all your notes has no limit on how many notes you can take in OneNote, except for how much storage you have. Space won’t run out until you store it to OneDrive.
OneNote can do reading, writing and arithmetic
Reading: OneNote 2016 reads your handwritten page title and converts it to text automatically. It also can read all of your ink notes to search them or convert them to text (click the Draw tab, then click Ink to Text), and it can read and search your inserted images (right-click an image, then select Alt Text).
Writing: You can write in OneNote 2016 using a stylus or your finger (click Draw tab, then click Draw with Touch). You also can write on printouts of Office documents or PDFs (click the Insert tab, then click File Printout). This is a great way to take notes and do research or create artwork. If writing isn’t for you, of course you can type as well.
Arithmetic: OneNote can help in arithmetic too. Just type your equation and an equal sign, then press the space bar and the answer will be in front of you.
OneNote also can do calculus
OneNote 2016 also can help you with advanced equations. There are several standard equations you can insert, or you can build your own (click the Insert tab, click Equation, then click Insert New Equation). You can draw them, type them, or select symbols to create equations.
OneNote has more paper types than a stationery store
Check out all the templates you can apply to the page in OneNote 2016. Click the Insert tab, then click the Page Templates button to see the many built-in options, and you can search for even more choices here. You also can create, set default page templates and set the Page Color or Rules Lines on the View tab.
OneNote can take your notes for you
If you go to a meeting or lecture and don’t feel like taking notes, don’t worry-OneNote has you covered. If you like, you can start by inserting the meeting details from Outlook (click the Home tab, then click the Meeting Details button). Once the meeting starts, record the audio (click the Insert tab, then click the Record Audio button). When something exciting happens, take a very small note. When the meeting ends, stop the recording. If you want to go back to the exciting moment, just click the play button next to your note, and it will play the audio from the point in the meeting when you took the note. Master tip: Test your microphone before the meeting.
OneNote sharing is easy
If you want to share and collaborate with someone on a notebook for a school, work or home project, a wedding or vacation plans, or even writing a movie together, it’s easy. In OneNote 2013, click File, click Share, then click Get a Sharing Link, you can decide if you want to allow others to view your notes or edit them with you. When they get the link, they can edit using their favorite browser–no install or sign up required–or they can edit in their favorite OneNote app.
OneNote has a free app for your phone, your Surface, your iPad AND your web browser.
If you have an iPhone, Android Phone, or Windows Phone, there is a free OneNote app for you. OneNote also has a Windows Store app and an iPad app. You can get them all in the appropriate app store or on www.onenote.com
If you’re using a desktop (Windows or Mac) and want to read or write notes without installing anything, you can. Sign in at www.office.com to see a list of all your Office documents, including your OneNote notebooks. Click a notebook and it will open in the OneNote web app.
OneNote online help is available for free.
You can access OneNote online for free if you have Microsoft account.