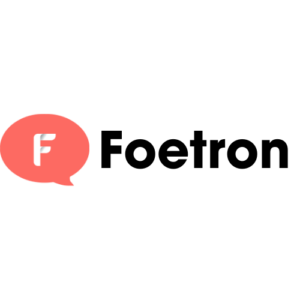After you’ve turned on two-step verification, some apps (like the mail apps on some phones) or devices (like an Xbox 360 or Windows Phone) will show an incorrect password error because they can’t prompt you to enter a security code when you try to sign in.
If you’ve turned on two-step verification and you see an incorrect password error with an app or device, you’ll need to get and enter a unique app password to sign in. Once you’ve signed in with your app password, you’re all set to use that app or device. You’ll need to create and sign in with a new app password for each app or device that can’t prompt you for a security code.
The steps for generating a new app password are always the same:
- Go to the Sign in, and sign in with your Microsoft account.
-
Under App passwords, tap or click Create a new app password.
A new app password is generated and appears on your screen.
-
Enter this app password where you would enter your normal password.
Repeat these steps to get a different password for every app or device that needs an app password.
The way you enter an app password can be slightly different, however, depending on the app or device you’re trying to sign in to. Several of the most common ones are listed here. Tap or click the ones that apply to you.