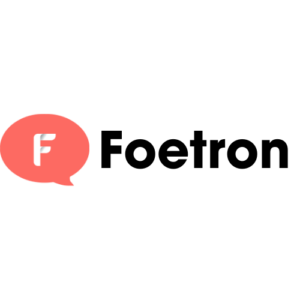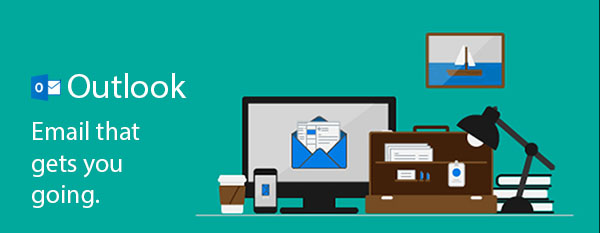
Exclusive Preview: Microsoft Outlook has some path breaking features. Explore them now at Zero Cost.
We´re sure you have been an outlook user for a while now. But have you seen these amazing features?
Here’s the list—
- Future delivery/delayed delivery: Whether you have news that you don’t want to share immediately or a project that’s ready for delivery but you don’t want to submit it too early, future/delayed delivery allows you to create and distribute messages on your schedule.
- Message grouping: For heavy email users, the ability to group messages into conversations related to specific topics can help you keep track of emails, stay up to date on developments and work more efficiently.
- Conditional formatting: Like message grouping, conditional formatting can help you organize conversations and stay on top of a certain topic. However, instead of grouping all messages into a batch that you can browse at a glance, conditional formatting simply displays messages matching selected criteria in the font and/or color of your choice.
- Rules: Providing you with yet another organizational option, the rules feature allows you to create and manage settings that empower your email system to automatically process messages in a certain way. Some systems can check for and include sender, recipient, email size, date and more. This way, you’ll never miss a message from your boss or your most important client; messages with large attachments can be singled out, etc.
- Email to text: For those times when you need an immediate response, or need to contact someone who may not have access to his or her email account, a text message may be the best way to get in touch. It can help you relay urgent messages quickly. Just be careful to reserve use of this feature for those who prefer it or for truly critical situations—because it can be disruptive to receive a barrage of non-urgent text messages while in a meeting or on vacation
- Desktop alerts: Whether you need to reduce distractions for a day or indefinitely, by disabling desktop alerts you can eliminate pop-up notifications about new messages and focus on whatever the task at hand may be. Conversely, if you’re waiting for an important email that you can’t afford to miss by a moment, you can easily turn on desktop alerts for a few hours or turn them on and leave them on for good.
- Email templates: Email templates can help you make quick work of your responses. After creating your template, all you’ll have to do is locate the template, personalize it as necessary and hit send. Not only will it help you save time, but increase your productivity. Plus, by not having to repeat yourself over and again, it might just improve your job satisfaction.
- Save messages as files: If you want to save certain emails in the same file as project work, contracts or other documents, you can simply drag your message from your email window to your file folder. Or, you can click SaveAs and choose to save a message in a specific location. This way, you can refer back to messages without digging through your inbox and/or archive.
- Multi-action shortcuts: If your email system supports shortcuts, it may also support multi-action shortcuts, which gives you the ability to combine several shortcuts into one quick action. For instance, if you want to mark a group of emails as read and simultaneously move them to a specific folder, or even mark messages as read, flag them as important and forward them to your team, you can do that with multi-action shortcuts. Some email systems that support multi-action shortcuts also allow you to create your own shortcuts, so you can customize your actions and make quick work of managing your inbox.
- Automated cleanup: Some email systems include an automated cleanup function that can help you save space and keep your inbox tidy. When a conversation (message and response) occurs over email, some email systems can analyze the contents of that conversation and determine if a message is completely contained within each thread. If you don’t want to permanently prevent someone from contacting you via email, you can simply select to send certain conversations directly to your trash by clicking the Ignore button.
- Delegate access: If you’re going on sabbatical, an extended vacation or parental leave. You may be able to give someone else permission to manage your inbox. Simply look at your account settings look for Delegate Access button, you can choose to give access to a coworker who can step in and respond to messages in your absence. Of course, you’ll still have the ability to check messages and respond as appropriate, but this feature can help you keep things in check while you’re away.
Source: Microsoft
| Connect with us! |