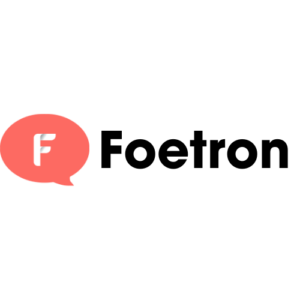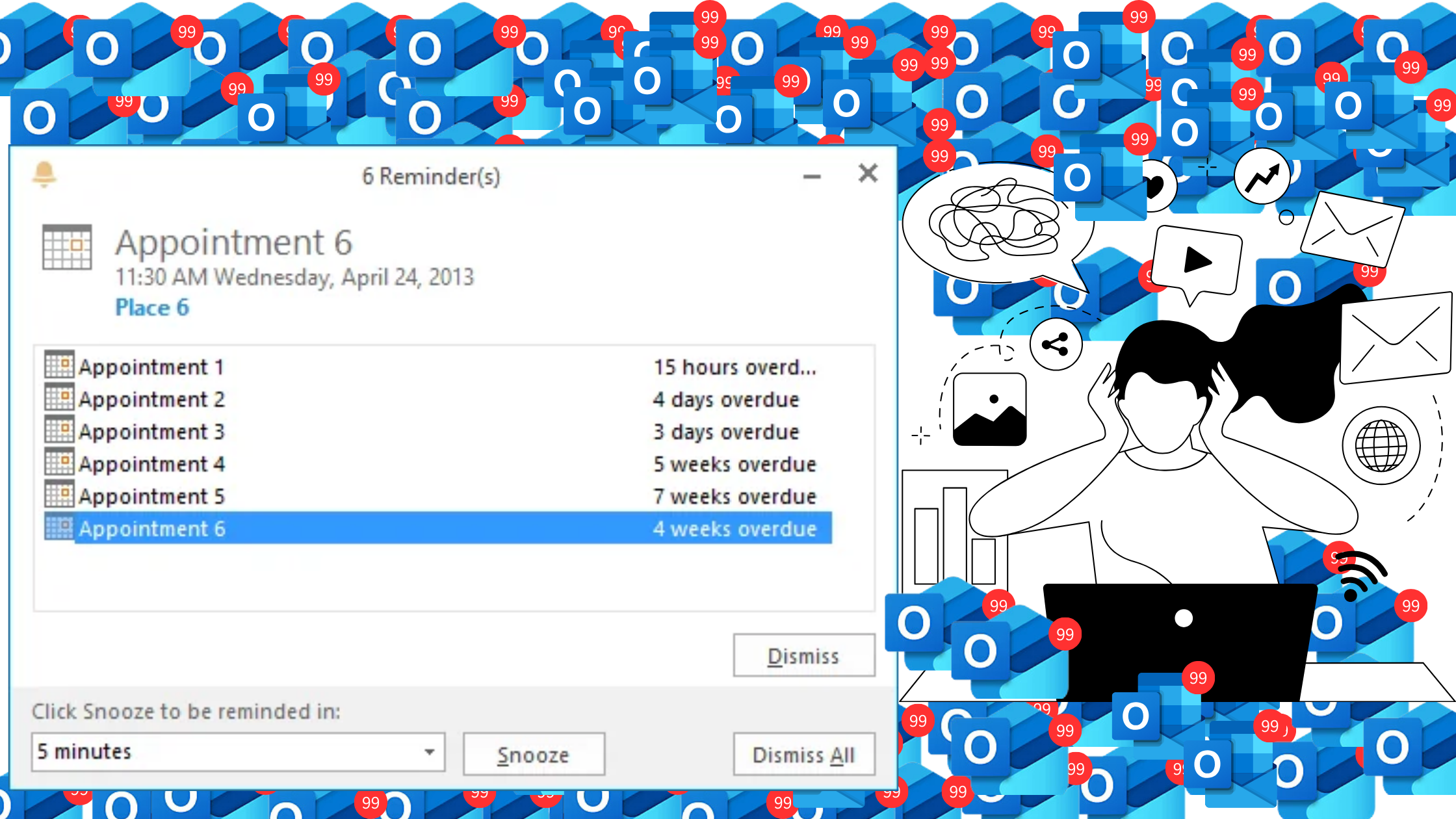
If you’re struggling with Outlook calendar reminders that won’t stay dismissed, you’re not alone. This issue has been affecting many users, and with the increasing focus on efficient digital scheduling, it’s crucial to address it effectively. Here’s a comprehensive guide to help you resolve this persistent problem and manage your Outlook reminders more effectively.
1. Understanding the Issue
When Outlook reminders cannot be dismissed, they often reappear shortly after you’ve tried to remove them. This can disrupt your workflow and cause significant frustration. The problem can stem from various sources, including software glitches, corrupted reminder data, or issues with synchronization.
2. Common Causes
- Corrupted Reminder Data: Corrupted data in your reminders can cause them to reappear even after dismissal.
- Synchronization Issues: If you’re using multiple devices or Outlook profiles, sync issues can lead to reminders reappearing.
- Shared Calendars: Reminders associated with shared calendars might not dismiss correctly due to permissions or sync issues.
3. Solutions and Workarounds
Here are some tried-and-tested methods to resolve the issue:
3.1. Use the /cleanreminders Switch
- Close Outlook.
- Press
Win + Rto open the Run dialog. - Type
outlook.exe /cleanremindersand press Enter. This command clears and regenerates reminder data.
3.2. Clear Offline Items
- Go to File > Account Settings.
- Select Data Files and choose your account.
- Click Settings > General > Clear Offline Items.
3.3. Rebuild the Reminders Folder
- Download and install the MFCMAPI tool.
- Open MFCMAPI and go to Session > Logon.
- Locate the Reminders folder, right-click it, and choose Delete Folder.
- Restart Outlook with the /cleanreminders switch.
3.4. Disable Shared Calendar Improvements
Recent updates to Outlook’s shared calendar features may cause issues with reminders. To disable these improvements:
- Go to File > Options > Calendar.
- Scroll to Shared Calendars and uncheck Enable Shared Calendar Improvements.
3.5. Check for Updates
Ensure your Outlook application is up-to-date. Microsoft frequently releases updates to address bugs and improve functionality:
- Go to File > Office Account.
- Click Update Options > Update Now.
4. Advanced Troubleshooting
If the above methods don’t resolve the issue, consider the following:
- Create a New Outlook Profile: Sometimes, creating a new profile can resolve persistent issues.
- Check Sync Settings: Ensure that all devices are syncing correctly and that there are no conflicts.
- Contact Microsoft Support: For unresolved issues, reaching out to Microsoft Support might provide additional solutions.
5. Preventive Measures
To avoid future issues with Outlook reminders:
- Regularly update your Outlook application.
- Avoid using multiple devices to manage the same calendar without proper synchronization.
- Periodically clear old reminders that are no longer relevant.
6. Conclusion
Dealing with Outlook reminders that won’t dismiss can be frustrating, but following these steps should help you regain control over your scheduling. By addressing the root causes and employing effective solutions, you can ensure a smoother experience with your Outlook calendar.
For the latest updates and support, check the Microsoft Support page or the Microsoft Community.