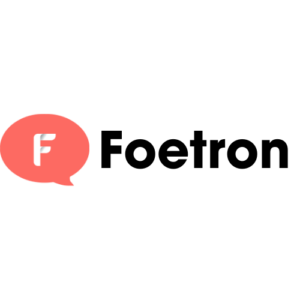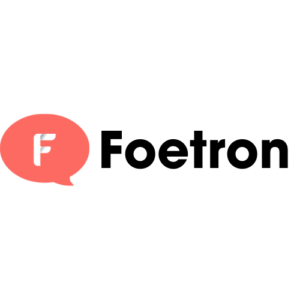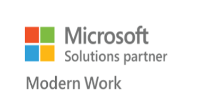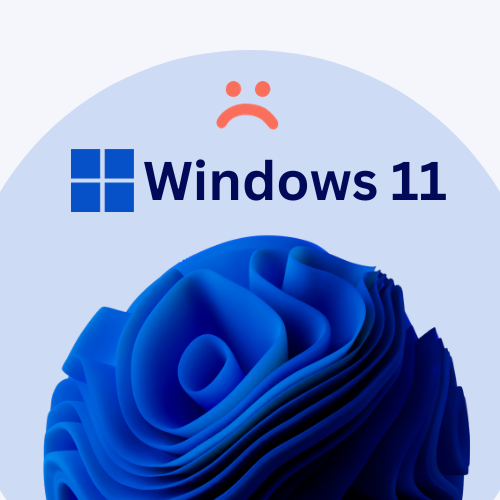
Here are all possible fixes working for Hello Face recognition, based on helping in many of these cases. You should not have to do them all before one works, but please do them in order and don’t skip any unless they clearly don’t apply to your system:
Continue you are not able to sign in with your Windows Hello Face Recognition or your camera is showing to be not compatible even though you think it should be.
1) Try the latest working fixes here for Windows Hello Face Recognition not working:
- https://www.thewindowsclub.com/windows-hello-facial-recognition-setup-not-working-in-windows-10
- DO NOT INSTALL Restoro, PC Repair Tool and Reimage ads – Works on Windows 11
- Avoid ad links which intrude into editorial copy.
2) Turn off Fast Startup: Go to Settings > System > Power & Sleep > Additional Power Settings > Choose what Power buttons do > Change settings that are unavailable > uncheck Fast Startup.
3) Reset Facial Recognition and/or Fingerprint Options (https://blog.goptg.com/how-to-reset-windows-hello-biometrics)
4) Update drivers If some of the system drivers, most probably webcam and fingerprint reader drivers, where corrupted Windows Hello may fail to perform. To fix that, try to update the corresponding drivers:
- Right-click on Windows key and select Device Manager. Locate the Hello, webcam, and fingerprint drivers individually and right-click on each of them.
- Select Remove driver software and wait for the removal to be finished. Repeat the removal with all Windows Hello related drivers and then reboot your PC.
- Once done, open Device Manager, click Action -> Scan for hardware changes. The system should automatically detect and reinstall the drivers.
5) Go over this checklist to make sure the install is set up correctly, optimized for best performance, and any needed repairs get done:
- Start with Step 4 to turn off Startup freeloaders which can conflict and cause issues, then Step 7 to check for infection the most thorough way, then step 10 to check for damaged System Files, and also Step 16 to test a new Local Admin account. Then continue with the other steps to go over your install most thoroughly.
6) Update your drivers and BIOS/UEFI firmware from PC or motherboard maker’s Support Downloads web page, using the full model number, Serial Number or Dell Service Tag on sticker.
- Compare the latest drivers available for download with the ones presently installed in Device Manager reached by right clicking the Start Menu. Make sure you have the latest BIOS or UEFI firmware, Chipset, Display (Video), Sound, USB3, Bluetooth, Network and all other drivers, or else download and install the latest now.
- Updating drivers from the Device Manager or Windows Update is rarely enough. The most basic thing we need to learn to maintain a PC is keep the latest manufacturer’s drivers installed from their Support Downloads web page.
7) If nothing else works then do a Repair Install, by installing Media Creation Tool, open tool and choose to Upgrade Now. This reinstalls Windows while keeping files, programs and most settings in place, and is also the most stable method to advance to the latest version. http://windows.microsoft.com/en-us/windows-10/media-creation-tool-install
(This would downgrade from windows 11 to windows 10 try at your own risk and at your own personal laptop/device)
If you were referred here from another thread, please post back results in that thread. Otherwise, you can ask questions and share information in the Comments section below, including any broken links.
Standard Disclaimer
There are links to non-Microsoft websites. The pages appear to be providing accurate, safe information. Watch out for ads on the sites that may advertise products frequently classified as a PUP (Potentially Unwanted Products). Thoroughly research any product advertised on the sites before you decide to download and install it.