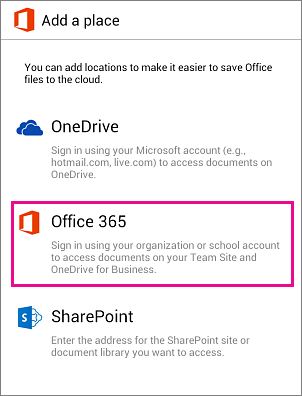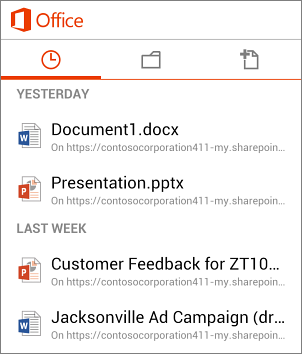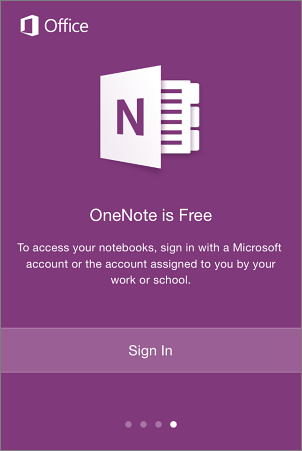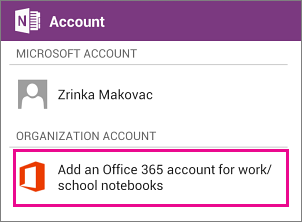Install and set up Office on an Android phone
To edit Word, Excel, or PowerPoint documents on your Android phone, you need to install Office Mobile for Android phone and sign in with your work or school account.
Signing in to Office Mobile for the first time
- If you don’t have Office Mobile installed, download it from the Google Play Store.
- Tap Office Mobile to open it. Swipe through the introduction, and then tap Get Started.
- At the Sign in page, type your work or school account, and then tap Next.
- Type your Password, and then tap Sign in.
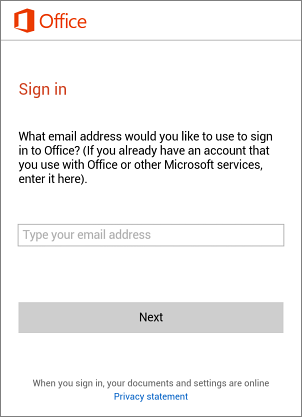
Tip: For help when using the app, swipe and select Settings > Help and Support.
Already using Office Mobile with a different account? Add your work or school account
- If you installed Office Mobile, but set it up with a different account, for example a Microsoft account such as an outlook.com or hotmail.com account, you can also add your work or school account to Office Mobile to access documents you saved in OneDrive for Business.
- Open Office Mobile on your Android phone.
- Tap Folder Folder button > Add a Place.
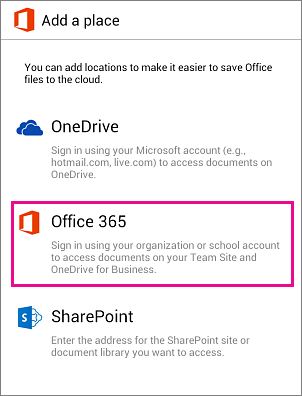
- Tap Office 365 to add OneDrive for Business as a location.
- Tap OneDrive – and you’ll see the list of documents you store in OneDrive for Business
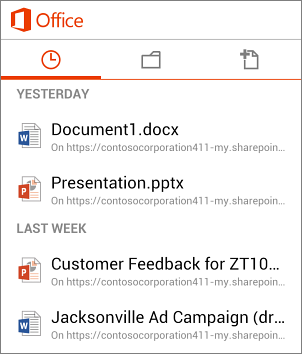
Tip: To find help when using the app, swipe and select Settings > Help and Support.
Install and set up OneNote to work with your work or school account
OneNote for Android devices requires Android OS 4.1 or later.
Sign in to OneNote
- If you don’t have OneNote installed, download it from the Google Play Store.
- Tap OneNote to open it. Swipe through the introduction, and then tap Sign In.
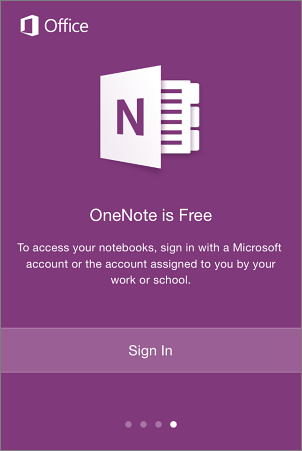
- At the Sign in page, type the name of your Microsoft account, such as your outlook.com or hotmail.com account.
- Tap More More menu > Settings> Account > Add an Office 365 account.
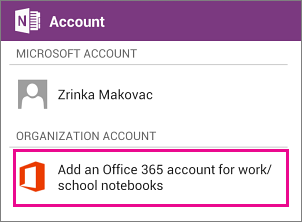
- Add your work or school account and tap Sign in.
Tip: To find help when using the app, tap More More menu > Settings > Help and Support.